

These settings do not affect the original video files, but rather change the speed at which a video is played in Windows Media Player. Keep in mind that you cannot increase or decrease a video’s playback speed by more than 8 times its original speed and that all the changes you make to this setting are going to affect the speech of the characters in the video. Moreover, you can choose between Slow, Normal and Fast options, if you want to use the default video playback values. In case the Snap Slider to Common Speeds option is enabled, Windows Media Player will move the slider to one of the available speeds automatically after you position it between two common playback speed values. The Play Speed Settings window will appear on the screen and you can just drag the slider to the right if you want to speed up the video or to the left, if you would like to slow it down. Afterward, right-click anywhere within the newly opened window and select the Play Speed Settings option from the Enchantments menu. All you have to do in order to alter a video’s playback speed is navigate to the file’s location in the Media Player’s library and open it in the Now Playing mode. Windows Media Player is the default media player on Windows 10, that enables you to organize your video, audio and image files.
#Shotcut slow down video how to
Part 1: How to Change a Video’s Playback Speed with Windows Media Player? Part 4: Change Video Speed on Windows with Media.io Online Speed Changer.Part 3: Change Video Speed on Windows with Filmora.
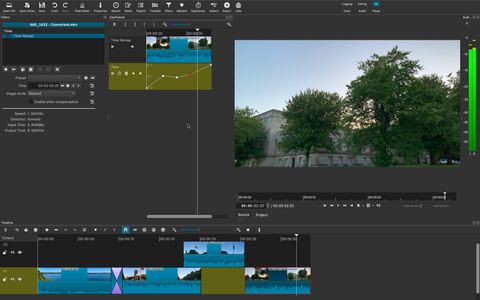
Part 2: Change Speed in Windows 10 Photos App.
#Shotcut slow down video movie
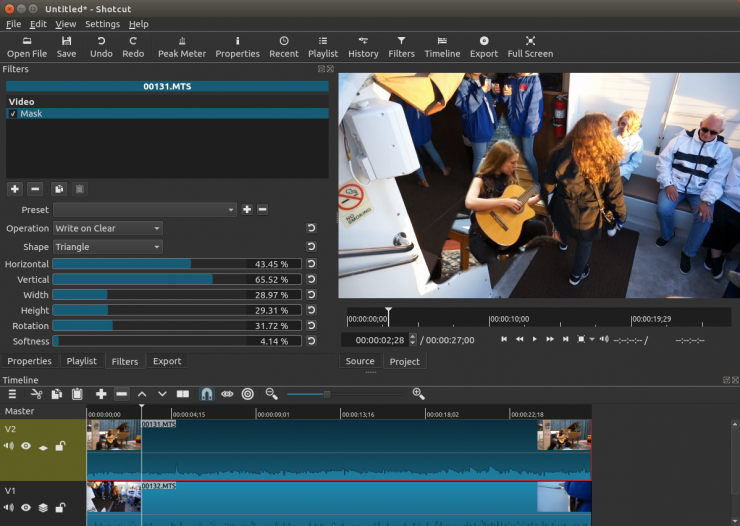
Speeding up or slowing down a video’s playback speed is a simple task that doesn’t take more than a few moments of your time regardless of the version of the Windows OS you’re using.


 0 kommentar(er)
0 kommentar(er)
